Introduction
A key component of the Internet and how it works revolves around the Domain Name System, otherwise known as DNS. The underlying technology behind the Internet, is that when a computer needs to talk to another computer on the Internet, they communicate via the computer's IP Address. The IP Address is a unique set of numbers associated with a particular machine, which will be discussed in a separate article. An example of an IP Address is 216.213.19.27, which is the IP Address that corresponds to www.pcprompt.net.
As the predecessor of the Internet, ARPANET, grew larger, connecting to remote machines by their IP Address grew cumbersome. It became more and more difficult for people to remember the IP Addresses associated with the machines they were trying to reach that a system was created to translate easier to remember symbolic names to their equivalent numerical IP Address. Thus the Domain Name System was born.
Domain Name System
The Domain Name System is the system used on the Internet for the mapping of names, such as www.google.com, to IP Addresses such as 216.239.51.99. Every time a new domain, like pcprompt.net, is registered, that domain is entered into one of the 13 Root Servers spread throughout the world and overseen by an organization called ICANN. Because your domain is in one of these servers, it can be reached and understood by the rest of the users on the Internet.
Another key element of the Domain Name System are DNS Servers run by Companies and Internet Service Providers. Every time you connect to a site, you are asking your ISP's DNS Server to resolve, or convert, the hostname such as www.google.com to a an ip address such as 216.239.51.99. If your ISP's name server is not working or can not be reached, then you will not be able to traverse the Internet using hostnames, but instead would have to use their IP Address equivalent.
Any time you connect to a site, your ISP DNS Server must find out what name server has the information about the domain for the site you are trying to reach. Your ISP's DNS Server will connect to a Root Server and ask it who the name server is that knows the information about the site you are trying to reach. The Root Server will tell your ISP's DNS Server what server they should next contact for information. Next your ISP's DNS Server will then contact the server that the Root Server told it to contact, where it will be given the IP Address associated with the site you are trying to reach.
Real Life Example
A lot of what has been discussed may be a bit confusing, so lets do a real life example. In the flowchart below labeled Figure 1, you will see a computer trying to connect to www.google.com and the steps it takes.
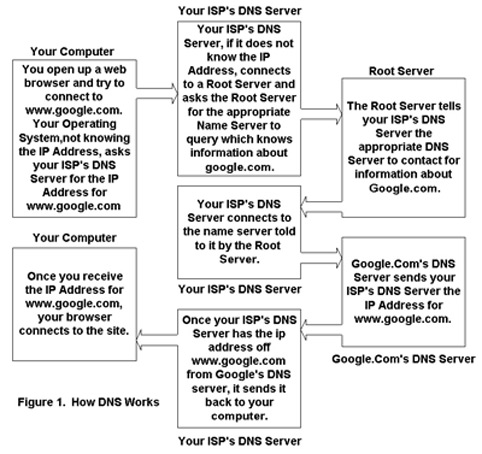
We will discuss these steps below:
- A User opens a web browser and tries to connect to www.google.com. The operating system not knowing the IP Address for www.google.com, asks the ISP's DNS Server for this information.
- The ISP's DNS Server does not know this information, so it connects to a Root Server to find out what name server, running somewhere in the world, know the information about google.com.
- The Root Server tells the ISP's DNS Server to contact a particular name server that knows the information about google.com.
- The ISP's DNS Server connects to Google's DNS server and asks for the IP Address for www.google.com.
- Google's DNS Server responds to the ISP's DNS server with the appropriate IP Address.
- The ISP's DNS Server tells the User's operating system the IP Address for google.com.
- The operating system tells the Web Browser the IP Address for www.google.com.
- The web browser connects and starts communication with www.google.com.
Conclusion
As you can see, the Domain Name System is essential in the use of the Internet. Without it, you would not be able to type in names, but would have to remember the numerical IP Addresses in order to get anywhere on the Internet.
Reference: Internet
























