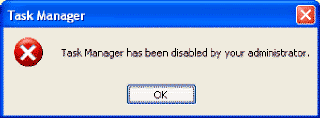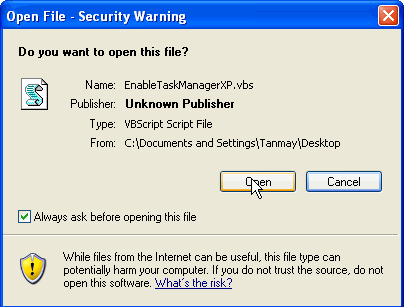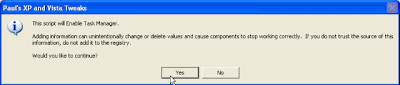In computer maintenance solution, aside from Group Policy Editor in Windows operating system, I recommend to them to use a third party program called "Deep Freeze". Deep Freeze is made by Faronics which when installed, Freeze the current system. In other words, if your computer will be "Deep Freeze", no changes will happen on the partition it will freeze. No changes means no users could install or uninstall software, Save, Delete any files even if that files is a bootable or program files. So your computer and your files save on it are safe.
Recommended a small tool which is being used by Internet cafes and libraries, for example. With that neat little tool, there is…
- No need to run and install the latest version of anti-virus software
- No need to run and install the latest version of anti-spyware software
- No need to run and install the latest version of Windows Update (some of which destroy your Windows installation; isn’t that funny?)
- No need to run and install the latest version of firewall software
- No need to make a new, clean OS install every 1-2 years because the computer became too slow
- No need to worry about data loss due to hackers, trojaners, viruses, system crashes, etc etc
- No need to worry about whether or not Windows’ System Restore works (it never worked in my case)
Here is the tutorial on how to use Deep Freeze. Let us first learn how to install it. Follow these steps:
1. Double click the setup icon, in the Welcome Screen, you will learn that this installer will be use to uninstall it so do not delete the installer. Just save it on your computer so in case you need to uninstall the Deep Freeze, it will be easy.
2. Tick the I Accept option and click next.
3. Enter the License Key then click Next.
4. Select the partition you want to "Freeze". On this part, you should think what is best on your computer. Most of computer shop owners do not create other partitions on their disk drive so the whole disk will be deep freeze. This is because they don't need to save anything on each units and it will be easy for them if they freeze the whole computer so they will have less monitoring on their client moves on each unit. Also, Daily maintenance will be lessen. For those who will use Deep Freeze on their personal computers, I advise them to create another partition from their hard disk drive. Then during the installation of deep freeze, just select the system partition. Leaving the other partition. This will allow the computer user to save their important files because only the system drive is freeze.
5. Click Install button. After the installation, your computer will restart automatically.
HOW TO USE DEEP FREEZE? Secure your Deep Freeze. After installing the Deep Freeze, you need to set a password on it so others will not be able to change any settings on it. To do this, follow these steps:
1. Access Deep Freeze. You could access it using a keyboard shortcut combination
CTRL+ALT + SHIFT + F6. or by
holding the CTRL+SHIFT keys and double clicking the icon of a bear in notification area.
2. Set the password by clicking Password tab.
3. Enter the password then click Apply and reboot. Take note that if you want to change any settings in Deep Freeze, you need to reboot your computer.
4. Click OK.
5. Click YES to reboot your computer.
HOW TO DISABLE DEEP FREEZE? If there will be time that you need to do something on your computer, installing or uninstalling a software for example, and changes should be done, you need to disable the Deep Freeze First then reboot the computer. After the reboot you should notice that the icon of Deep Freeze in your notification area should be mark with X, and usually blinking. This means it is disabled. So changes on your computer will be done.
1. To disable Deep Freeze, Click Boot Thawed option and Click Apply and Reboot.
2. If you want to enable it, just select again Boot Frozen then click Apply and Reboot.
HOW TO UNINSTALL DEEP FREEZE? If you need to uninstall the Deep Freeze on your computer, the installer you used must be run again. Do not forget to disable first the Deep Freeze. After running the installer,
2. Click Next to continue.
3. Then after clicking next, you should see the uninstall button, then your computer will restart automatically. After the reboot it should be successfully removed from your computer.
To Download Deep FreezePDF Manual in English